For Offer T&C : Click Here


Unlimited Entertainment,
Whenever you want
Watch your favourite TV shows, movies, songs and more through apps like Zee5, Hungama Play, ALT Balaji and many more

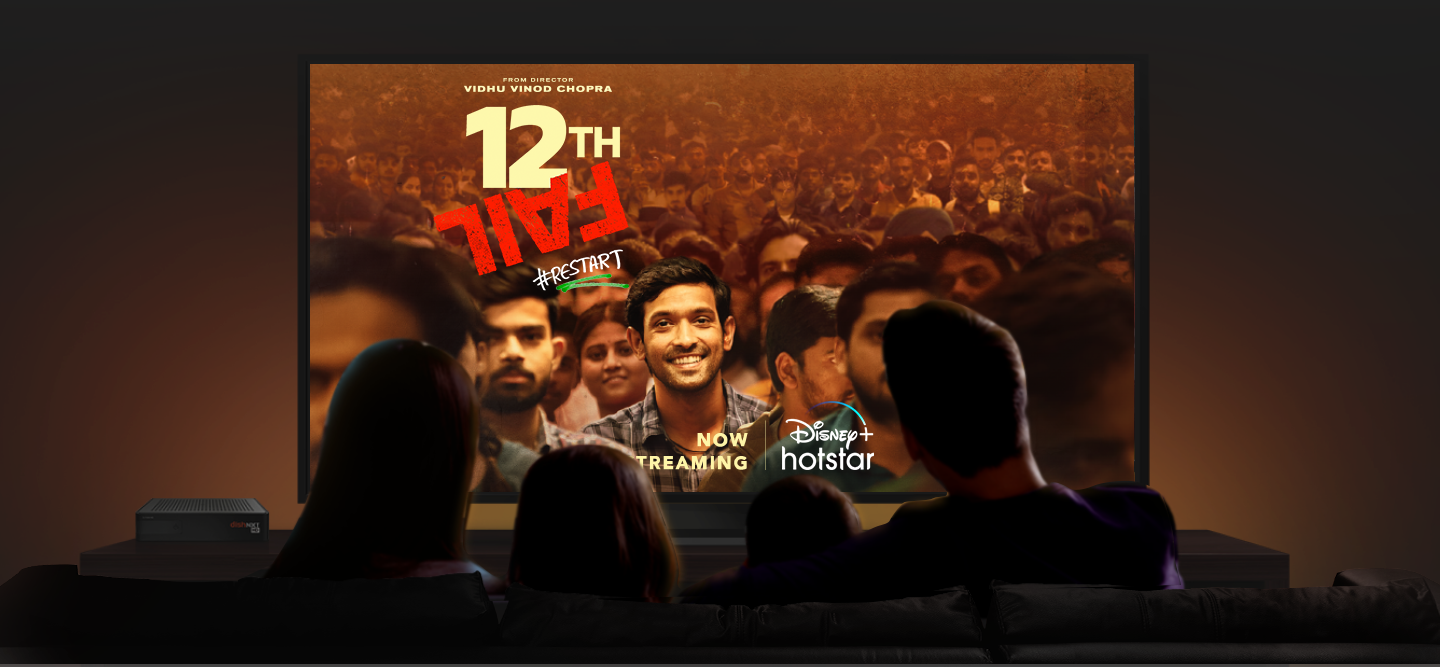

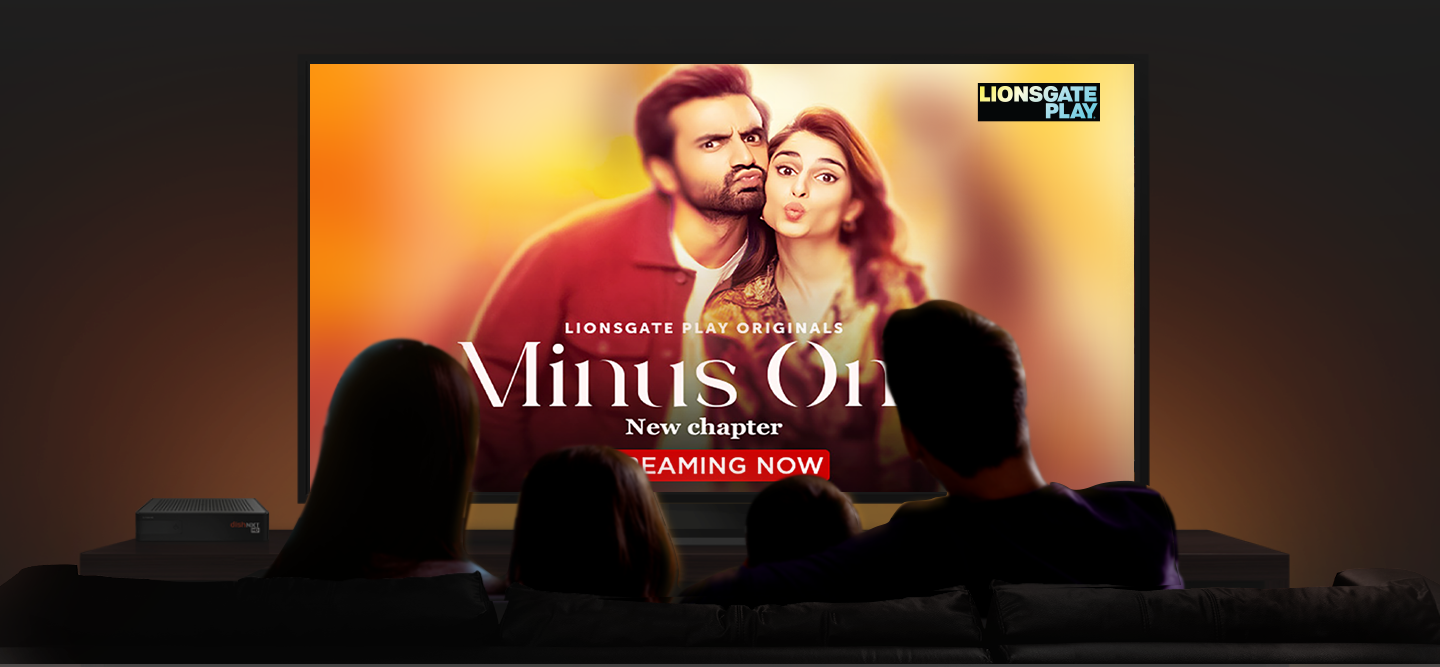
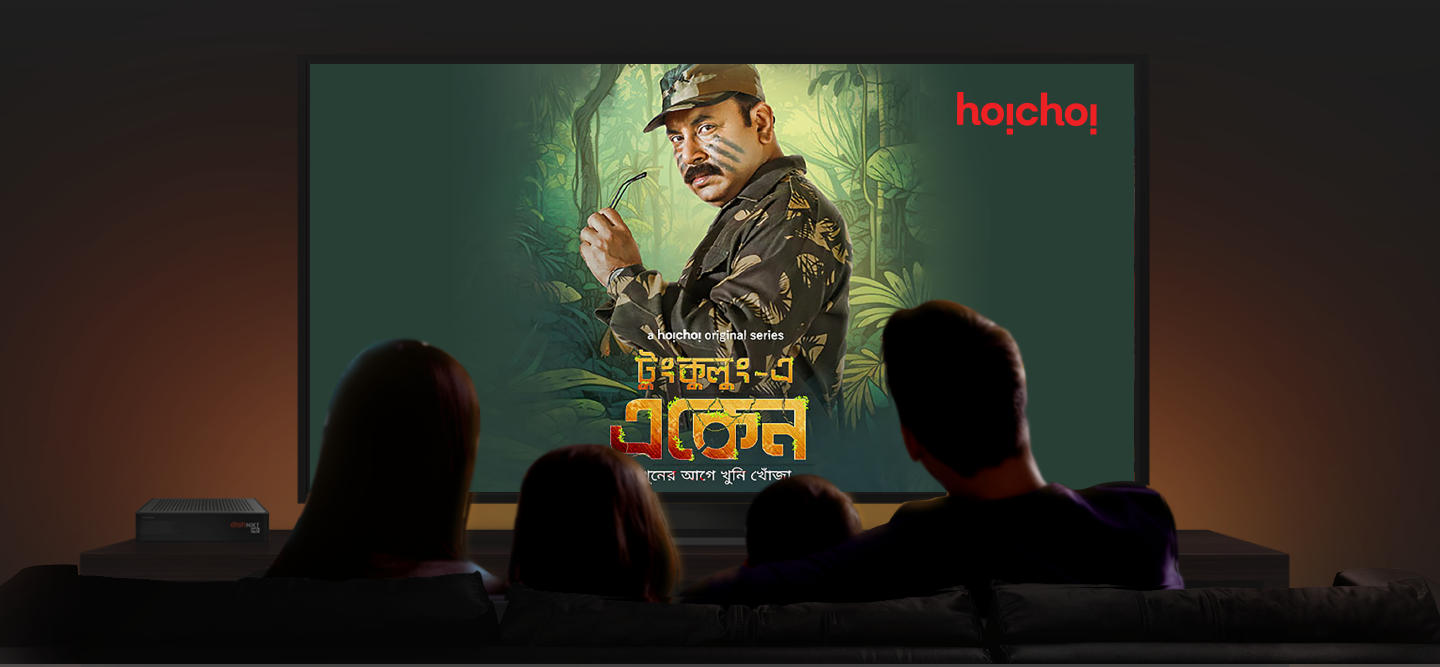
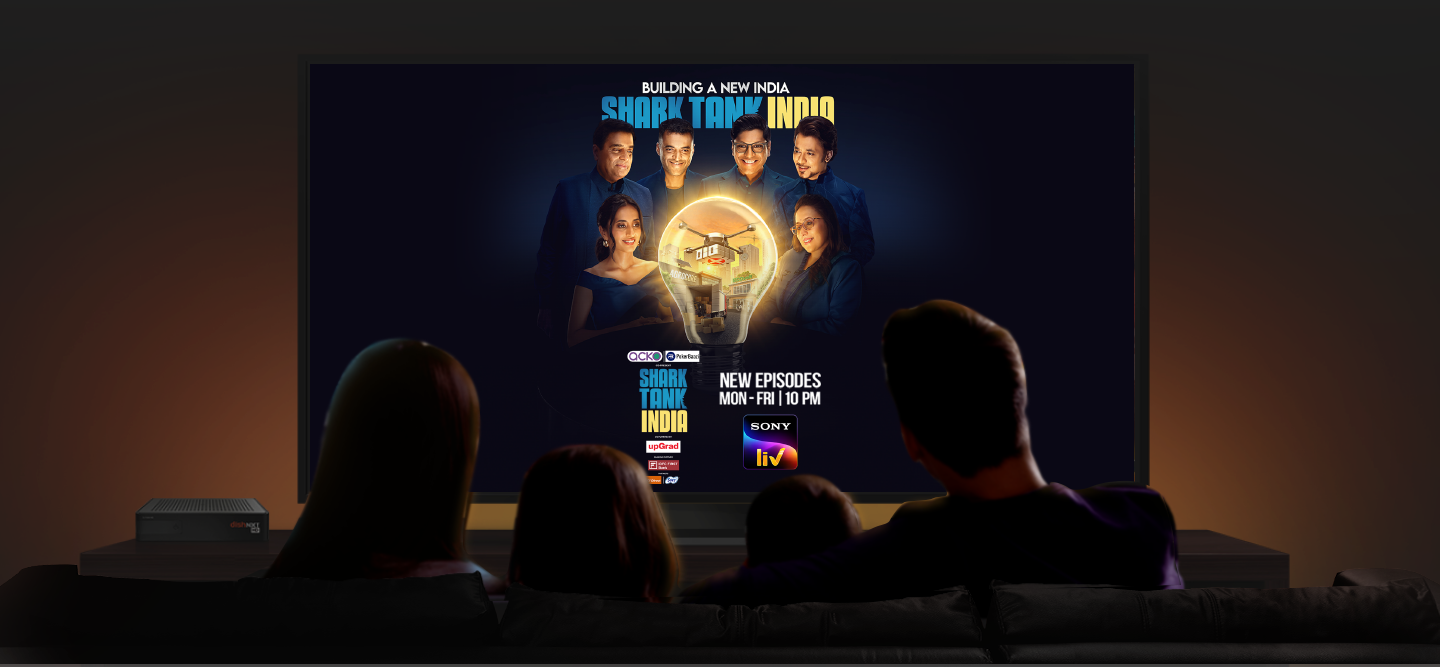
Host of exciting features
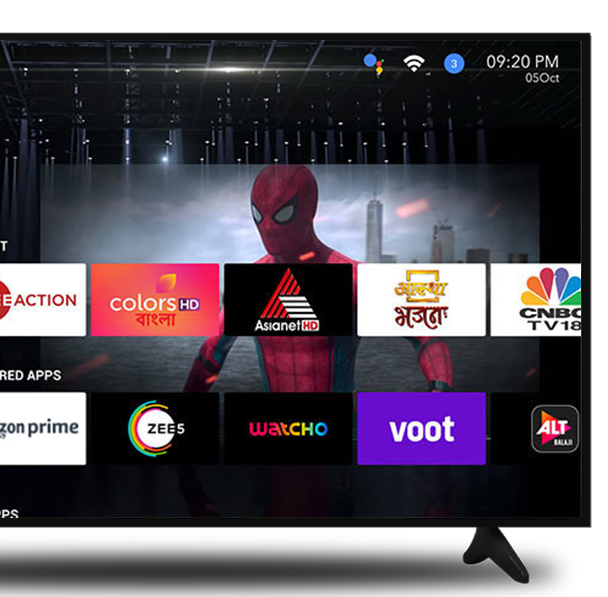
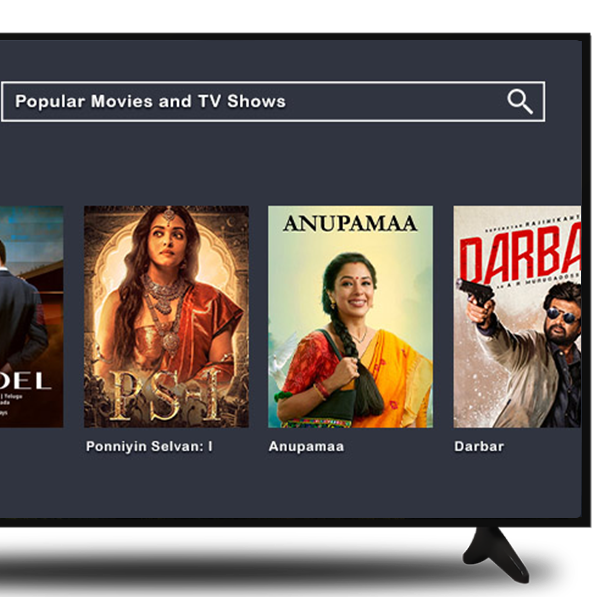
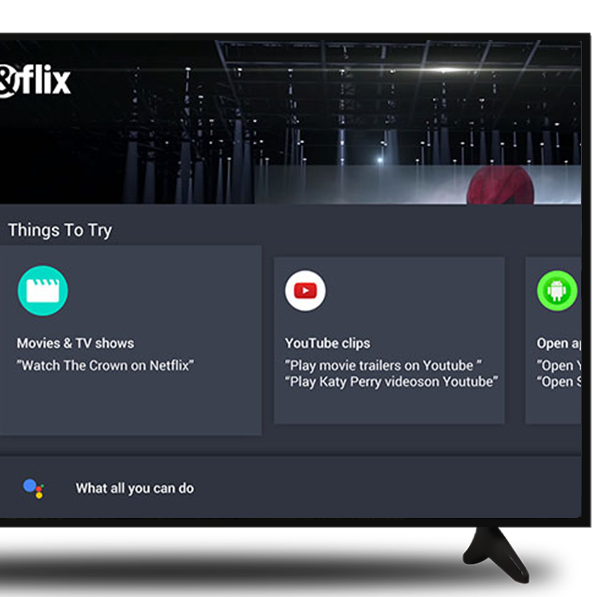
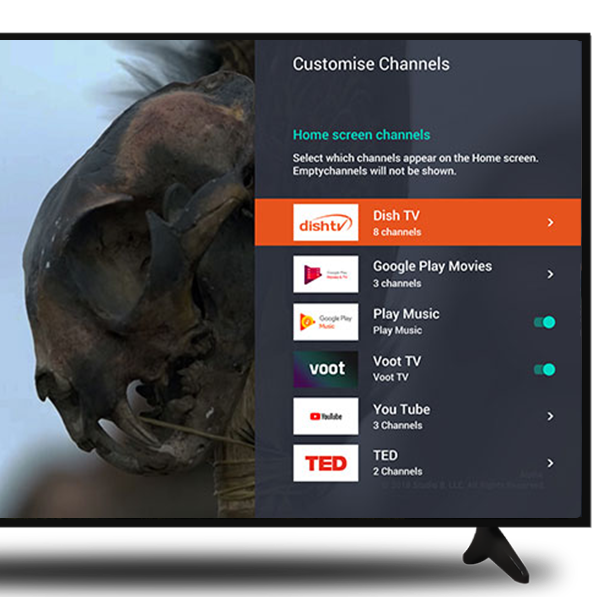
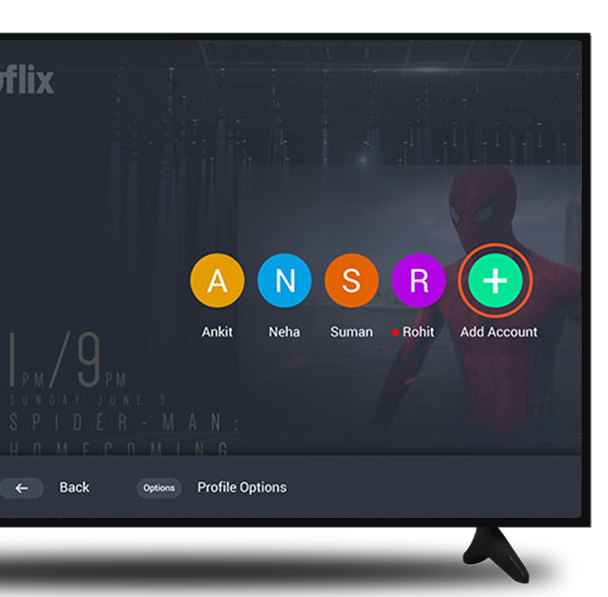


Get A new dishSMRT Hub box
@ 1699/-
FAQs
DishSMRT Hub is an Android TV based Internet connected Set-Top Box from Dish TV that gives you access to different Apps and Games in addition to regular TV channels. It comes with Google Assistant, built-in Chromecast, Wi-Fi and Bluetooth support and Voice remote.
From App section you can access Featured and preloaded Apps on your set-top box like Prime Video, ZEE5, Voot, SonyLIV, Alt Balaji, Hungama and Watcho. You can also download from thousands of apps available on Android TV Playstore across genres like OTT (YouTube, Hotstar), Sports (ESPN, CNBC, NBC, Fox Sports), News (NDTV, Aaj Tak, India Today), Social media (Facebook watch), Motivational (TED Talks), Cooking (Food Network, Kitchen Stories), Devotional (Bhakti) etc. apps or Games (Asphalt, Bomb squad, Mars).
There is no separate cost to use free apps or Games available on Playstore and apps available from Google like YouTube, Google Play Movies & TV, Google Play Music, Google Play Games etc. However you may have to additionally subscribe to Paid apps as per their subscription plan.
You can access the Profile section from the top left of your screen and create upto 5 user profiles as per your choice. The same profiles can also be edited by using Option key of the remote.
You will get relevant content recommendation as per your choice. You will be able to customize your Home screen rails as per your convenience from “Customize your Tiles” options available at bottom of the screen. Also Recommended for You rail will show you content as per Language and Genres selected under your Profile.
You can enter any channel number from remote to tune to respective channel or you can also access channel of your choice from Guide. You can also directly access recently watched Channel or App from Recent rail on the Home screen of the box.
You can change language of your channel audio from Green button of your remote.
You can directly access Guide from button on Remote or from side menu bar on Home screen.
You can use Red button on the remote to switch genres and select as desired. The selected genre will also be indicated in red colour on top left of your guide screen.
You can set or remove directly from Channel Infobar or Channel Guide. The same can also be set or removed from detailed description screen accessible from Option key on remote.
Yes you can record your favourites programs from Channel info bar or Guide. Or by simply using Record key on your remote.
You can do unlimited recording post connecting any pen drive or hard drive.
Maximum USB capacity of 500 GB supported on the box with format NTFS or FAT32.
You can record any ongoing program or any program scheduled for later. However you cannot record a program that has already been telecasted.
This will depend on the Apps that you are using. For example YouTube give offline feature that allows you to store the program on your set-top box but other Apps like ZEE5, Voot etc. will not give you such an option.
The recorded content can be accessed from My Recording section available under the side menu bar. It will have rails of My Recordings, Scheduled Recording and Reminders. You can click on My Recordings to watch them. The Scheduled Recordings and Reminders can also be seen and also deleted from Description page.
You can go to Settings>Recorder>Hard disk format to select your drive. Then click on Option key to format selected drive.
You can Lock channels from Settings>Parental Lock as per your choice. You will have to create and enter Password to access the section. The already locked channels can also be Unlocked from here. You will also get option to sort channels by Genre from here.
There are no inbuilt browsers available on the platform. However you can download the browser of your choice from Google Playstore which can be used for your basic browsing needs. For e.g. Puffin TV browser, TV Web browser, Web Browser for Android TV etc.
You can access Apps from the All Apps or Featured Apps rail on Home screen. You can also access Apps section from side menu bar available on Home screen. You can access the Featured apps or your downloaded apps from All Apps section. You can also download new apps or games from Google Playstore.
You can go to Settings>Android Settings>Apps. Select the app you want to delete and Uninstall it.
Default settings on Google Playstore are to update the apps automatically whenever STB is connected with internet. These updates will happen in the background and might slow down the performance for the update duration. You can disable the auto app updates if you face such a problem. This is NOT recommended as you will miss on the latest updates and fixes from different apps
The downloaded apps will be stored in the internal memory of the set-top-box. So once your device memory is full you will have to delete some of the apps to free up the space. Like it is done for any Android mobile device.
You need to have an active and working Dish TV connection to get access to different apps available on the platform or any internet based service like Voice search, posters etc.
You can access Search from side menu bar on Home screen. You can directly type in what you are looking for from on screen keyword using your remote. You can also use voice search to find relevant content. The voice search can be accessed directly from the button on remote or it is also available on LHS next to the search tab during keyboard searching.
You can press Google Assistant button on your remote and speak the keyword you want to search in remote. The Google Assistant will answer or help you with your query. You can ask plenty of questions from Assistant like
You can also set interesting routines on your Google Home app. To know more about this please visit https://support.google.com/googlenest/answer/7029585?co=GENIE.Platform%3DAndroid&hl=en
You can change language from Settings > Android Settings > Language for better results. Although we recommend you to use English (IN).
To avoid any explicit content on screen, please follow below mentioned steps. Under Settings -> Android Settings -> Search: enable SafeSearchFilter
The YouTube recommendations also work based on your viewing pattern. You can disable explicit content from here also by enabling restricted mode from YouTube settings. Also, clear your browsing history.
Under YouTube -> Settings: Enable Restricted Mode
DishSMRT HUB is compatible with all types of TVs including 4K, HD on LED, LCD, or Plasma technology. The box is supported with HDMI and CVBS output. So it is compatible with all types of TVs supported with HDMI and CVBS input.
The box is Android TV based Internet connected set-top-box. The earlier boxes were SD/HD and some having recorder facility.
To pair your Bluetooth remote again please Press & Hold “OK” key until RED LED on RCU starts to blinks. Post this your remote will be paired again. Follow the same steps whenever this particular issue is observed.
Refer the setup on User Manual page no. 6 to use. TV Power and Source key available on RCU can be used to control TV.
DishSMRT HUB has an inbuilt Wi-Fi receiver, so you can easily connect to your Home Wi-Fi network or mobile hotspot. In case you don’t have any Wi-Fi network then you can connect your box using Ethernet cable.
Recommended Internet speed is 4Mbps and above. Please note that to watch 4K content higher speeds may be required.
Yes you can use it as a simple set-top box, but for better experience it is recommended to use it with internet connection.
The box has 8GB internal memory. User can download Apps and Games from Google Playstore as per his requirement. The Apps can also be managed and deleted from Settings>Android Settings>Apps>Select respective App>Uninstall.
For Recording user will have to connect his own pen-drive, or USB disk.
The internal storage cannot be expanded. You will have to delete few apps to free up the box memory.
You need to connect your pen-drive and access the downloaded app “File Browser” in All Apps rails to find the data available in external storage. You will need to download any App from Google Playstore that supports local content browsing. Few examples are FX File explorer, VLC, X-plore File Manager, File Manager Pro Android TV etc.
You can cast or screen mirror you phone directly onto the big screen. To use the casting feature, DishSMRT HUB and your smartphone has to be on same Wi-Fi network. Next, open any cast enabled App on your smartphone. Press the CAST icon to watch content on the TV screen and cast applications on your TV.
You can also use Google Home Application on your smartphone to mirror the screen onto the TV. To know more about casting please visit https://support.google.com/chromecastbuiltin/answer/6059461?hl=en
List of Chromecast enabled apps can be found at – https://www.google.com/chromecast/built-in/apps/
Please ensure that your internet Connection is working fine. Minimum required speed is 4Mbps. In case you are unable to watch or play any online content on your Android box, please check following:
You can use Speedtest app that is available on ATV Playstore.
DTH signal may be impacted during the bad weather due to interrupted or blocked signals. However you can experience uninterrupted Internet based services provided your connectivity is stable.
For watching any TV channel you do not incur any internet charges. Internet connectivity will be required for Recommendations on Home screen and Voice search feature but the data usage will be very minimal. If you will watch any online video or content, then you will incur data charges, which will be dependent on the selected video quality and will vary from App to App.
Features like Voice/Text based search, Recommendations on home page, Android TV services like YouTube, Playstore, Featured apps that require internet connectivity will be unavailable in absence of Internet connectivity.
Your DishSMRT HUB has single tuner. This means, you can tune to only one DTH channel at any point of time. You can, at a point of time
No. DishSMRT HUB uses new Bluetooth remote control which has special keys like Google Assistant, Home, Option, YouTube and Watcho for direct access to respective sections.
Pairing is required with set-top box as a part of Set-up.
Yes, Bluetooth speakers can be connected.
You can download Android TV Remote Control app from Playstore and use it to control your Android box. To get started, connect your Android phone or tablet to the same network as your Android TV device and then find your Android TV via Bluetooth. Then use your Android phone or tablet as a remote for your Android TV. Easily switch between d-pad and touchpad modes to navigate content and play games on your Android TV device. Tap the mic to start a voice search, or use the keyboard to input text on Android TV.
You can visit Android Settings and go to About section to check for any System or Remote control software update available.
You can visit Settings > Tools > Software Upgrade section to check for latest software availability.
You will have to do Power Recycle to recover from such condition. If issue still persists then go to Settings > Android Settings > Storage & reset and do Factory data reset.